Manual LoggerSoft
Denna manual gäller för LoggerSoft version 1.0.0.8 och senare.
Innehåll |
Om
För att ladda ner LoggerSoft; gå till E-logger.se, registrera ett konto och koppla upp loggern, klicka sedan Inställningar->Konto till höger i huvudmenyn, mjukvaran ligger längt nere i panelen "Senaste version av LoggerSoft".
LoggerSoft kan användas som enda koppling mot Logger 2020/3030, eller som ett lokalt komplement när loggern körs mot webtjänsten E-logger. När loggning sker mot webtjänsten kan man när som helst starta LoggerSoft i sin PC, och lokalt följa de förändringar som sker t.ex. när man gör justeringar eller ändringar i den loggade anläggningen.
Operativsystem som stöds
LoggerSoft fungerar i Windows 95, 98, XP, Vista, 7, 8, 10 och 11. Enligt uppgift från några av våra kunder fungerar LoggerSoft även med Linux Ubuntu 8.10 och Wine 1.1.18.
Går det att koppla flera loggrar till samma dator?
Det går bara att starta ett LoggerSoft åt gången i en och samma dator. LoggerSoft kan bara vara uppkopplad mot och logga data från en logger åt gången.
Har du flera loggrar kopplade till din router kan du i inställningsmenyn i LoggerSoft välja vilken logger du vill visa. Notera dock att programvaran klarar att hålla reda på max 50 givare vilket gör det blir besvärligt att växla mellan loggrar om de tillsammans har mer än 50 givare eftersom man då måste radera givarna från en logger innan man kan koppla upp sig mot en ny.
En möjlig metod för att komma förbi begränsningen med att endast ett LoggerSoft går att starta i samma dator är att använda virtualiseringsprogramvara som Vmware eller Virtual pc som innebär att man skapar en "dator i datorn" i vilken då ett ytterligare LoggerSoft kan köras.
Går det att köra flera datorer samtidigt mot en logger?
Nej, det går bara att ansluta en dator åt gången mot varje logger.
Lagringsintervall, uppdateringsintervall, medelvärdesbildning
LoggerSoft läser av alla anslutna givare varannan sekund.
I tabellerna uppdateras mätvärdena vid varje avläsning.
Mätvärden kan lagras på hårddisken med som tätast 10 sekunders mellanrum.
Ofta vill man lagra data så tätt som möjligt för att se detaljer, men det finns också nackdelar med att lagra alltför tätt, med stora datamängder lastas datorn ner mer, hårddisken slits fortare, och det blir segare att rita upp grafer och besvärligare att exportera mätvärden till exempelvis Excel, Matlab eller Statistica.
Medelvärdesbildning sker med som mest 15 avläsningar tillbaka. Är lagringsintervallet var 10:e sekund sker medelvärdesbildning utifrån 5 avläsningar bakåt dvs. över 10 sekunder eftersom givarna läses av varannan sekund. Är lagringsintervallet var 60:e sekund sker medelvärdesbildning utifrån 15 avläsningar bakåt dvs. över 30 sekunder.
Filformat
LoggerSoft sparar data i en fil per givare och dag i ett databibliotek med underbibiliotek för år, månader och dagar. Dvs. "Diskenhet:\Databibliotek\YYYY\MM\DD\Givarnamn.txt". Filerna har formatet ett mätvärde per rad med klockslag timme:minut:sekund komma mätvärde med decimalpunkt. Dvs "HH:MM:SS,XX.XX\r\n".
Exempel C:\Program\LoggerSoft\2011\10\22\utetemp.txt
22:12:00,19.79 22:12:10,19.92 22:12:20,19.91 22:12:30,19.90 22:12:40,19.93 22:12:50,19.93 22:13:00,19.94 22:13:10,19.93 22:13:20,19.94 22:13:30,19.97 22:13:40,20.00
Flytt av LoggerSoft och mätdata mellan datorer vid datorbyte
Om du av någon anledning vill/behöver flytta en LoggerSoftinstallation fårn en dator till en annan så skall du göra som följer: Gör en kopia på alla mappar du använt, för både LoggerSoftprogrammet, bildmappen och mappen där mätdata sparas. (Sökvägarna hittar du under ”verktygsmenyn”) Dessutom skall inställningarna i registret exporteras. (Görs med försiktighet)
- Starta registereditorn (Start/kör/regedit) och navigera till HKEY_LOCAL_MACHINE\SOFTWARE\TSa
Obs! för Windows 7 och senare ligger data på annan plats i registret, se den här tråden i supportforumet - Högerklicka Tsa och välj "Export" (selected branch)
- Kopiera den sparade filen till den andra datorn och dubbelklicka den, när du dubbelklickar på filen så importeras den till registret.
Lägg in mapparna med LoggerSoft, Bildmappen och ”datamappen” på samma plats i filsystemet (utforskaren) som de låg i på den gamla datorn. Om det inte går få till exakt samma sökvägar kan du i efterhand ändra dem i LoggerSofts verktygsmeny.
Kom-igång
- Sätt in den medföljande cd-skivan i datorn.
- Öppna utforskaren, öppna skivan (Normalt d:)
- Klicka på lsxxxxxx.exe. (xxxxxx = programmets versionsnummer). OBS: I Windows Vista, Windows 7, Windows 8 och Windows 10 skall du, istället för att dubbelklicka, högerklicka på filen, och välja ”Kör som administratör”.
- Följ installationsanvisningarna som visas på bildskärmen.
- Se till att loggern är i drift och ansluten till routern.
- Starta LoggerSoft via Start/program/LoggerSoft eller genom att dubbelklicka på (i utforskaren, normalt) - c:/program/LoggerSoft/ls.exe. OBS: I Windows 8 och senare måste LoggerSoft startas via ”Kör som administratör”.
- Nu skall, om du lyckats med installationen, ett "setupfönster" öppnas, välj språk, ange var data skall sparas, klicka på ”spara”.
OBS. Man kan behöva starta om programmet efter att man gjort ändringar i inställningarna innan allt fungerar som man vill.
När LoggerSoft startat:
- Klicka på inställningar i menyn
- Välj "Logger" i menyn till vänster
- Markera "Logger 2020/3030"
- Klicka på "Sök", LoggerSoft söker nu på nätverket efter anslutna Loggrar, när den hittar loggern så kommer den upp i listan över tillgängliga loggrar. OBS: I Windows 7 och senare kan det i vissa fall bli problem i datorer med flera nätverskort, att sökningen bara går ut på ett av nätverskorten. Inaktivera i så fall tillfälligt det kort dit loggern inte är kopplad.
- Markera din logger i sökrutan
- Klicka på "OK"
- Klicka på "spara"
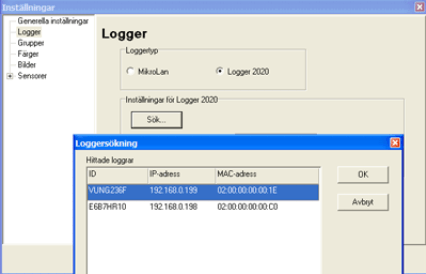
Nu skall allt fungera och LoggerSoft skall ha detekterat de anslutna givarna.
Inställningar
Obs! Om loggern är samtidigt uppkopplad mot E-logger och LoggerSoft så sker inställning av pulstal för elmätare samt givarnamn i display i loggern i E-logger.
Givare
Grundtips! Under menyvalet inställningar (knapp med skiftnyckel och skruvmejsel) kan du se om programmet detekterat dina tempgivare och göra olika inställningar för de enskilda givartyperna enligt nedan, Exemplet avser en elmätare. Öppna fönstret "inställningar", klicka på ”Sensorer”, här skall nu stå ett eller flera bokstav/sifferkombinationer som är dina sensorer. Nedan följer en förklaring av de olika val du kan göra i inställningsfönstret.
- Markera den givare du vill konfigurera.
- Om du vill ställa in larmnivåer, klicka på fliken ”Larm”.
- Visar sensorns unika id-nummer.
- Visar vilken typ av sensor det är.
- Ange vilken enhet du vill skall visas i programmet.
- Ange det antal pulser som elmätaren ger för 1 kWh. (Om loggern är uppkopplad mot E-logger görs denna inställning i E-logger.)
- Om du vill, ange standardvärden för trendgraf. (Gäller enbart när du visar en trend över enbart denna givare)
- Om du markerar denna ruta så kommer givarnamnet du anger enligt punkt 9 att visas i Loggerns display tillsammans med mätvärdet.
- Ange det namn du vill skall visas i Loggerdisplayen, OBS. max 8 tecken. (Om loggern är uppkopplad mot E-logger görs denna inställning i E-logger.)
- Markera denna ruta om du vill att data skall sparas på hårddisken, om du inte markerar denna ruta så kommer all data att gå förlorad om du startar om programmet – vi rekommenderar starkt att du markerar denna ruta.
- Namnge givaren med det namn du vill skall visas i programmet, kan vara längre än 8 tecken.
- Klickar du här så raderar du den valda sensorn, skall normalt bara göras om man t.ex. bytt ut en trasig sensor, eller av annan anledning inte längre har sensorn kvar i nätverket.
- Spara, klicka här för att spara de ändringar du gjort för sensorn. Man kan ändra inställningarna för flera sensorer i listan innan man sparar, men vi rekommenderar ändå att man sparar varje gång man gjort en givarinställning klar.
Efter att man gjort ändringar i inställningarna kan det vara nödvändigt att starta om programmet för att ändringarna skall effektueras.
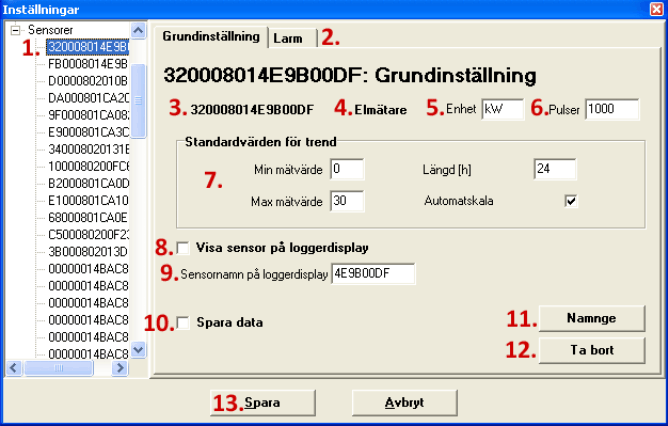
Grupper
När du vill visa grupper av givare i grafer eller tabeller så krävs inställningar för grupper, dessa inställningar beskrivs nedan:
- Öppna inställningsmenyn, välj ”Grupper” i menyn till vänster
- Klicka på knappen ”Ny grupp”, namge din grupp, klicka på spara.
- I vänster fönster visas nu alla inkopplade sensorer i en lista, markera en av sensorerna som du vill ha med i din grupp.
- Klicka på pil höger (se bild) för att flytta över givaren till listan över valda sensorer.
- Här ser du de givare du valt att placera i din grupp
- När du har valt de givare som du vill ha med i gruppen, klicka på ”Spara”
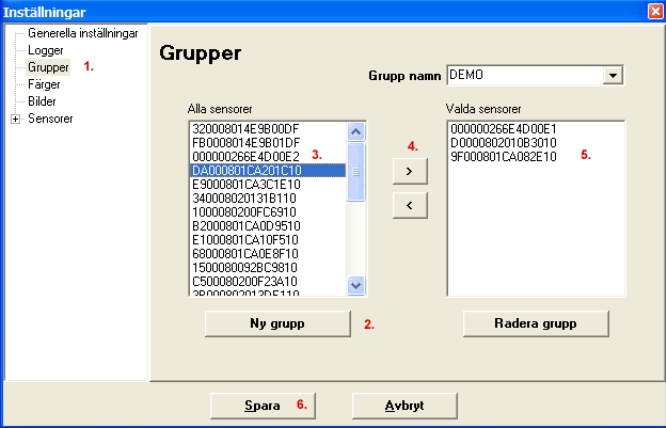
Det finns även fördefinierade grupper, dessa grupper omfattar:
- Grupp P = Pulsgivare/elmätare
- Grupp T = Temperaturer
- Grupp H = Fuktgivare (hygrometer)
- Grupp HT = Tempgivare inkopplade till HTMIQ-modulen
- Grupp A = Analoga ingångar på modulen A/DMIQ
- Grupp D = Digitala ingångar på modulen A/DMIQ
För att välja en grupp att visa: Klicka på någon av de två menyvalen Grafer alternativt Tabeller: I den dropdownlista som visas, välj din grupp, eller enstaka givare som du vill visa i ett fönster. Man kan ha multipla tabeller och/eller grafer öppna samtidigt, och alla givare kan visas i flera olika grupper. Om programmet startas om så öppnas de tabeller och grupper automatiskt, som var aktiva när programmet stoppades.
Färger
Inställningar av färger kan göras för tabell och graf-bakgrunder, teckenfärg och linjefärg. Se numreringar i bilden nedan:
- Klicka på inställningar
- Välj ”Färger” i menyn till vänster
- För att ändra färgerna på Linjer och bakgrunder i graferna, högerklicka på de små fyrkanterna – nu öppnas en färgväljare, välj färg och klicka sedan på OK.
- För att ändra bakgrund och teckenfärg i tabeller, högerklicka på de små fyrkanterna, välj färg, klicka på OK.
- För att ändra färg på givarnas graflinjer, högerklicka på de små fyrkanterna, välj färg, klicka på OK
- När du är nöjd med dina inställningar, klicka på ”Spara”
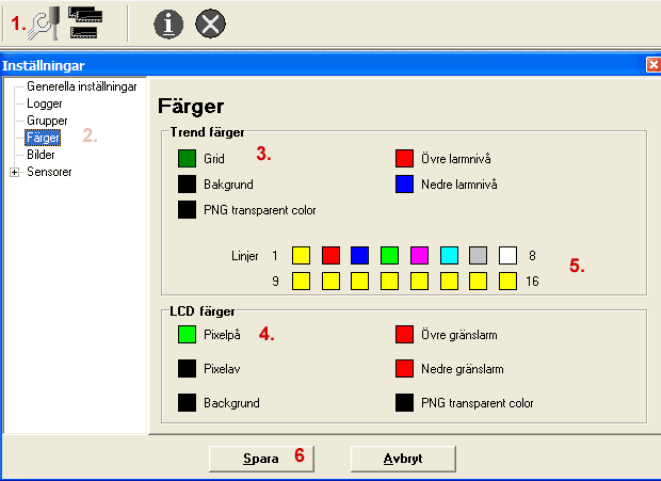
Bilder
Om du vill spara bilder av tabeller och grafer så kan du ange detta under menyvalet inställningar. (Se bild)
- Öppna Verktygsmenyn ”inställningar”
- Välj ”Bilder” i menyn till vänster
- Välj vilken typ av bildfil du vill skall sparas
- Ange hur ofta en ny bild skall genereras. Bilderna som genereras skriver hela tiden över den tidigare bildfilen, så det är ingen risk att du fyller din hårddisk med bilder från LoggerSofts bildfunktion.
- Bläddra dig fram till den mapp på din hårddisk där du vill att bilderna skall sparas.
- När du är nöjd med dina inställningar, klicka på ”Spara”
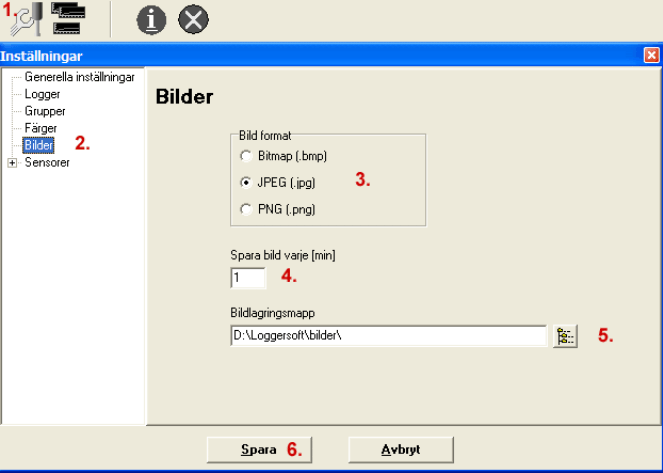
För att bilder skall skapas måste man sedan öppna de tabell och/eller graf-fönster som man vill spara som bilder. När du öppnat de fönster som du vill spara bilder av, högerklicka var som helst i den tabell eller graf som visas i LoggerSofts programfönster, (se bild) Klicka på ”Bilder”, och välj sedan skapa bildfil. Vill du att bildfilen skall vara i transparent .png-format, gör om samma sak igen för att markera det valet.
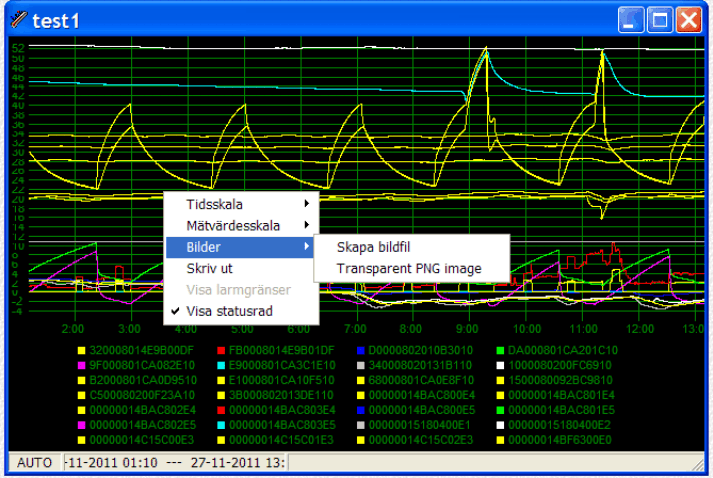
De bilder som skapas på hårddisken kan du via FTP skicka upp till webben om du t.ex. har en hemsida där du vill kunna följa dina loggade objekt.
Larm
För de generella larminställningarna, Öppna Verktygsmenyn ”inställningar” Här kan du aktivera ”tystnad nattetid”, ange vilken tid natten börjar och slutar, samt ange den generella hysteres som gäller för alla larm. Efter att ha gjort eventuella ändringar, klicka på ”Spara”.
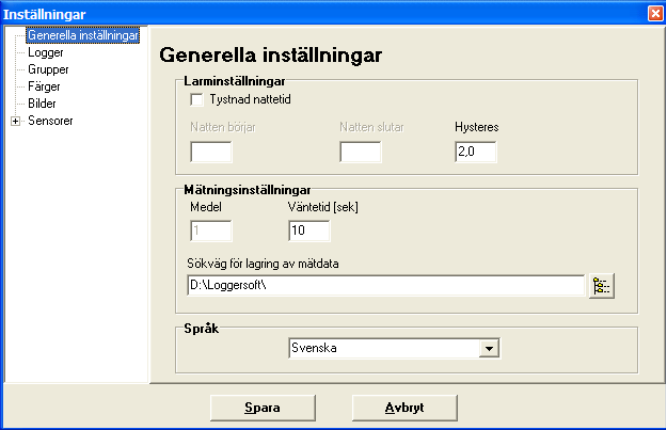
Förklaring av funktionen ”Hysteres”
Hysteres på larm är en funktion som finns för att man inte skall ständigt återkommande larm om ett mätvärde med täta intervall passerar den angivna larmgränsen. Låt oss ta exemplet fukt, vi har en fuktgivare som vi vill skall generera ett larm om luftfuktigheten stiger till ett värde över 70%, med en hysteres ställd på 2.0 kommer givaren att larma när luftfuktigheten stiger över 70%, och larmet kommer att ligga kvar så länge luftfuktigheten är högre än 68%. Larmgräns – hysteres (2.0) = 68%
För låglarm blir funktionen omvänd, larmet kommer om mätvärdet går under den inställda gränsen, och förvinner när mätvärdet går över det inställda värdet + det inställda värdet för hysteres.
Ytterligare larminställningar
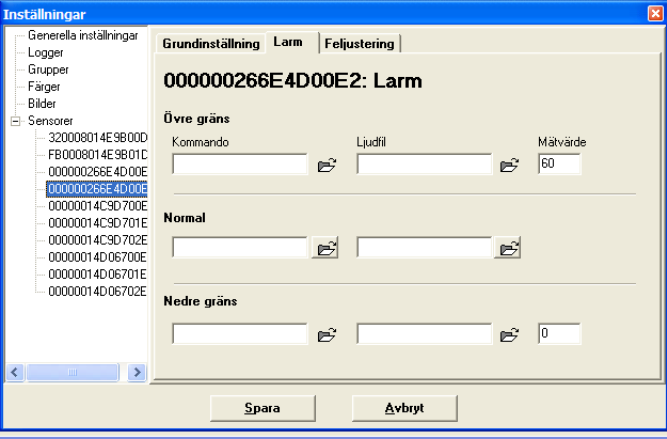
För att ställa in larmgränser för en specifik mätpunkt, gör som följer:
- Öppna verktygsmenyn.
- Klicka på ”Sensorer” i menyn till vänster.
- Markera den givare du vill ställa in larmgränser för.
- Ställ in larmvärde för övre och nedre gränsvärde.
- Om du vill att ett larm även skall trigga en exekverande fil (som utför ett kommando) skall du med hjälp av ”bläddraknappen” peka på den fil som du vill skall exekveras vid larm.
- Du kan även starta en ljudfil som ger dig ett ljudlarm om mätvärdet passerar larmgränsen, använd ”bläddraknappen” till höger om fältet för ljudfilen för att peka på den ljudfil som skall spelas upp om det kommer ett larm.
- Du kan även ange sökvägar för kommandon och/eller ljudfiler som skall exekveras när mätvärdet åter blir normalt.
- När alla inställningar är genomförda, klicka på spara.